Campus Settings
Profile
You can update your preferred name, email address, and phone.
- Go to your campus account.
- Click settings, select profile.
- On the menu you can change the profile picture as you want in change photo.
- Below the display name field, enter your preferred display name.
- You can change unique name as any name you want. A green icon indicates that your name does not overlap with other names.
- Enter you're about.
- When you finish press on update profile.
Additional information
You can set up additional info like web, address, and more.
- Go to your campus account.
- Click settings, select profile.
- Click set up additional information.
- Enter your website, Twitter, GitHub account.
- Click Done.

Manage Members
The manage members section in your settings allows to you easily see the statuses of your campus members, change their role and permissions, invite members, profile update, suspend and remove.
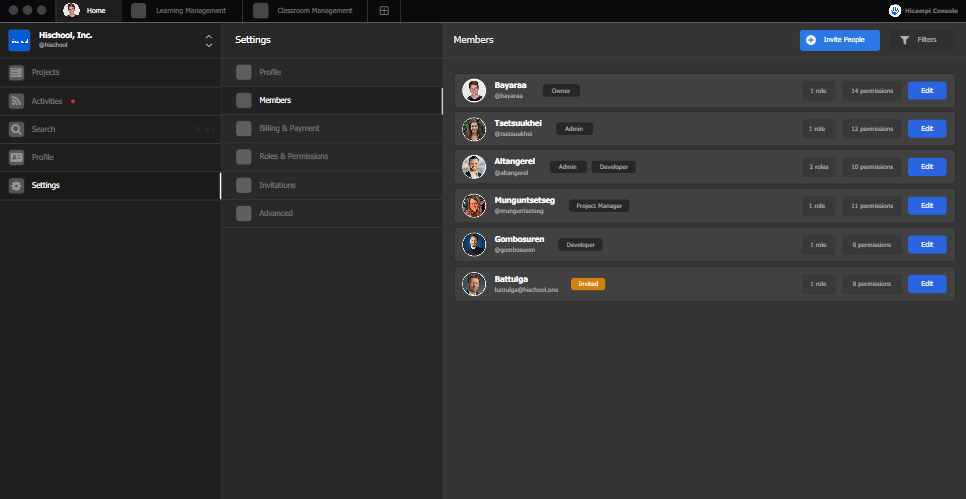
Invite People
Invite members to your team.
- Under settings, select members.
- Click Invite People.
- Select an invitation method:
- Invite via EMAIL
- Select the members to invite via EMAIL.
- Enter the email address of the new user, click add.
- Click on Send Invitations. They'll receive an email with a link to sign in and join your aircampi.
- Invite via LINK
- Click the via LINK.
- Choose the expiry date, limits.
- Enter generated link. Click the copy link button to copy the generated link to your clipboard, and share with any team member who you'd like to come work with you.
- Click on Regenerate Link.
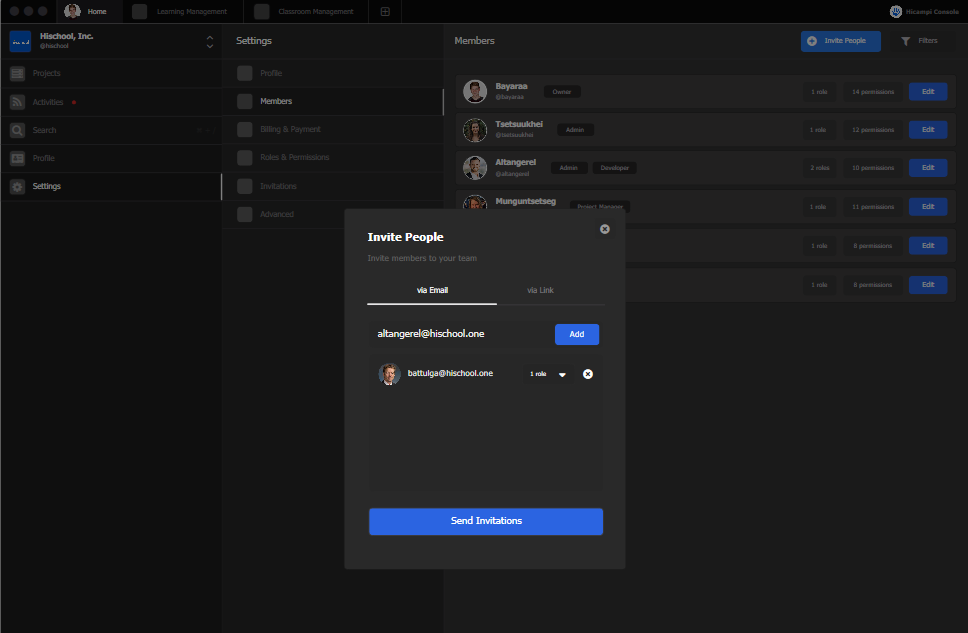
Edit Members
Edit members profile
You can update, suspend or remove members.
To manage a user's profile, follow these steps.
- Go to your campus account.
- In the settings, click on the member you want to edit.
- Click edit.
- There will appear the member manage section.
- Click the profile tab.
- You can change your campus name and about.
- Choose which one you want to update, suspend or remove.
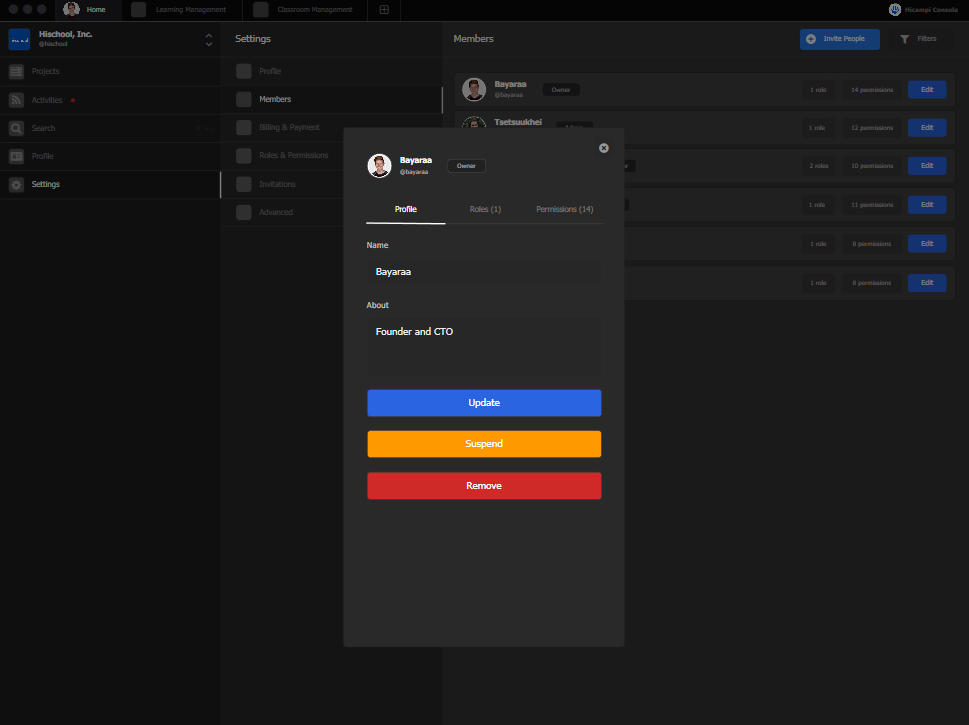
Edit members roles
Roles can be assigned to any member, and a member can have more than one role. To add a new role, follow these steps:
- Click the name of the role you'd like to edit.
- Click the Role.
- Click plus button, add a new role.
- Enter a name for the role and a description.
- Click save.
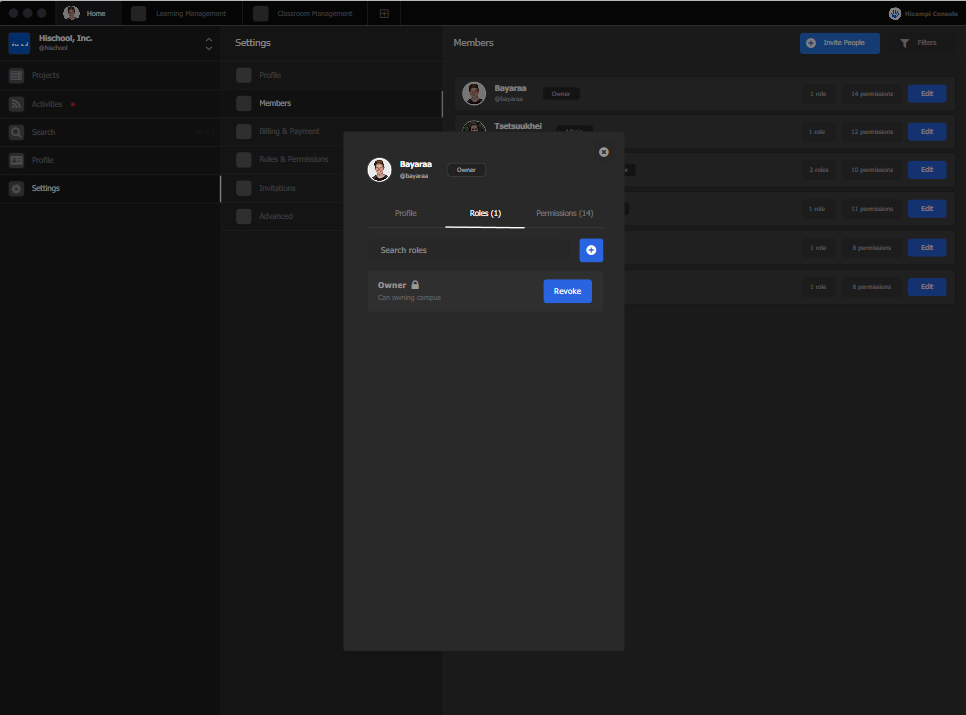
Edit members permissions
A permission is an authorization given to users that enables them to view a type of information or to perform an action on the aircampi campus. You can either assign individual permissions to users. You can revoke your permission by selecting Revoke.
To revoke a user's access permissions, follow these steps:
- Go to your campus account.
- Click settings, select members.
- There will appear members edit section.
- Click permission.
- If you want to add new permission.
- Under permissions, click plus button.
- Enter new permissions and click save.
- If you want to revoke permission.
- Under permissions, click revoke.
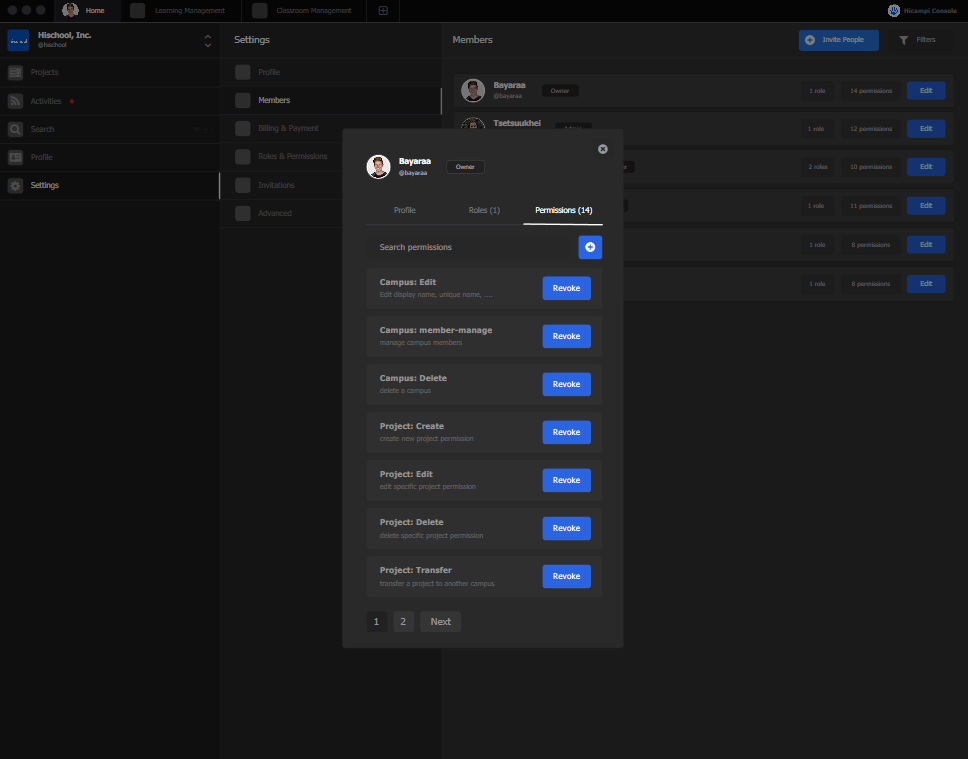
Filter
Example you can be filtered as follows:
- Status /Active, Invited/.
- Roles / Owner, Admin, Developer, Project Manager/
To make a filter:
- Co to the members tab, click the filters button.
- Clicking on the filter will bring up a field on the left.
- Hover the mouse over text filters, then select the boxes you want to show.
- Click select.
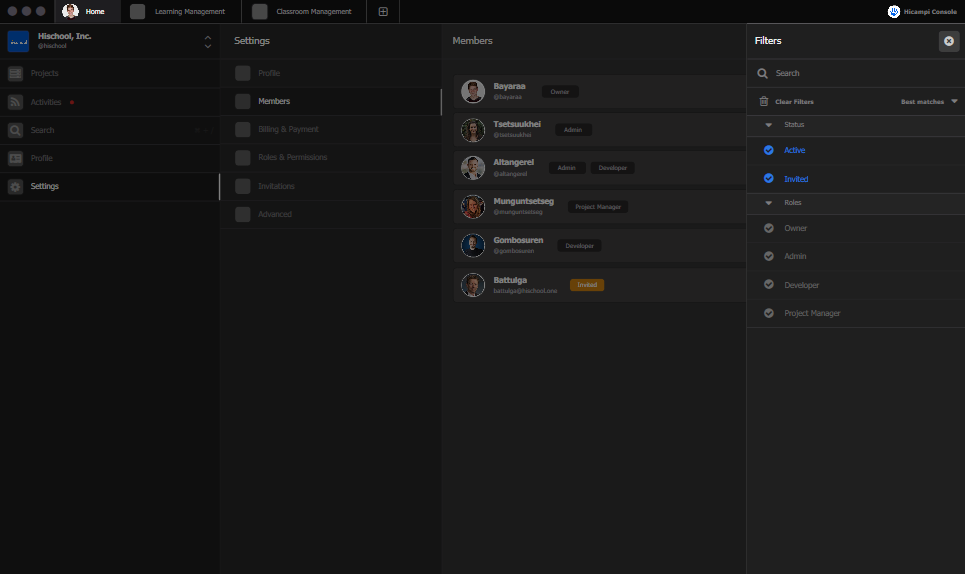
Billing & Payment
This will be displayed on all your invoices and billing communication. You can also change your billing information.
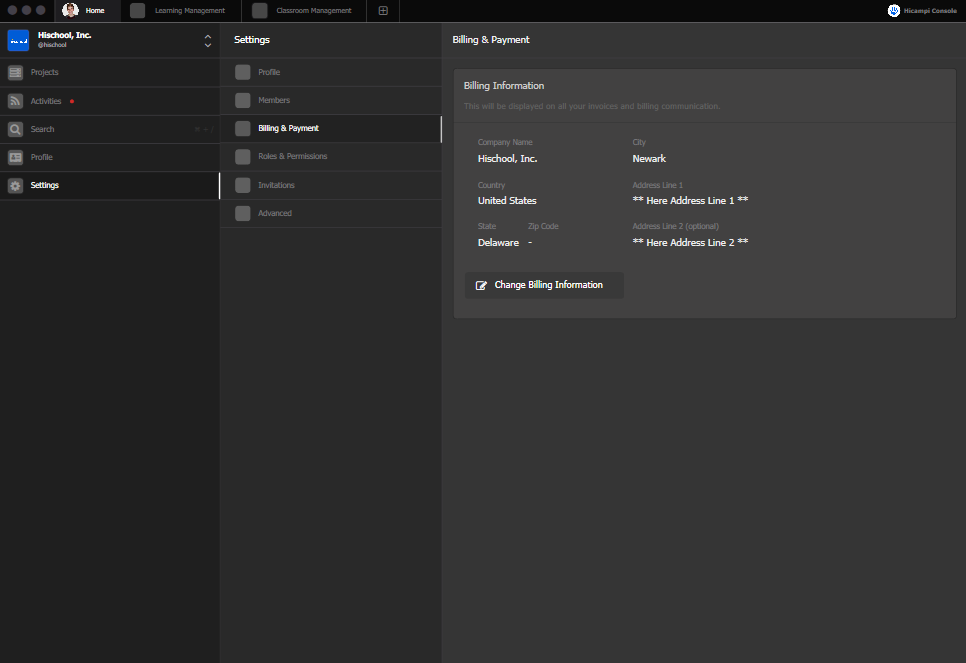
Change Billing Information
- To begin with, select settings.
- Click the billing&payments.
- There will appear your billing information.
- Click change billing information.
- Populate all of the required fields. Select the country, state, or city you want to change.
- Enter zip code, address line 1, and address line 2.
- When you are finished changing click done.
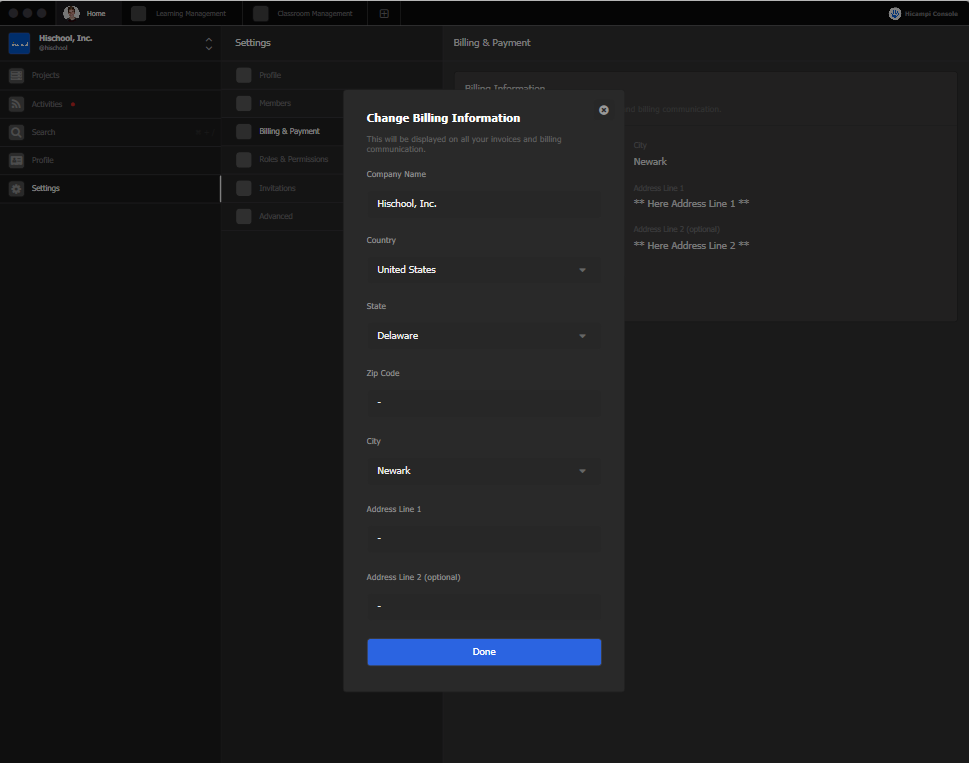
Roles&Permissions
A permission is the right to access one or more system objects. The user permissions are the access to the features given to the user within their aircampi campus account.
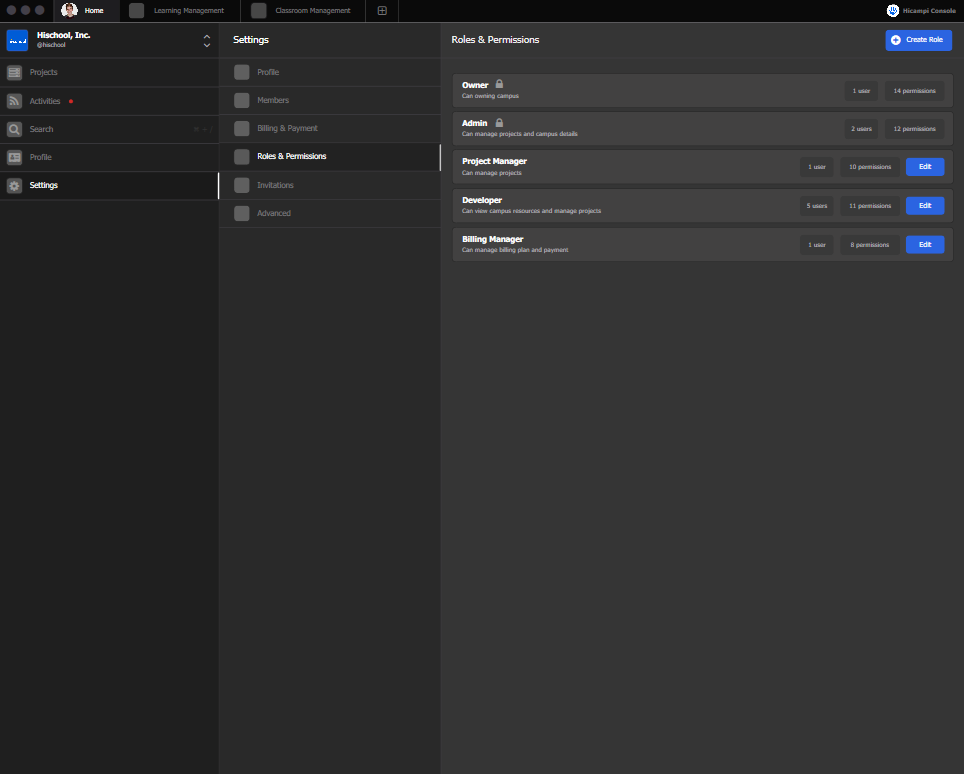
Create Role
You can create a new role.
- To begin with, select Settings.
- Click the Roles & Permissions button.
- Click Create Role and give the role a name and description.
- Click Done.
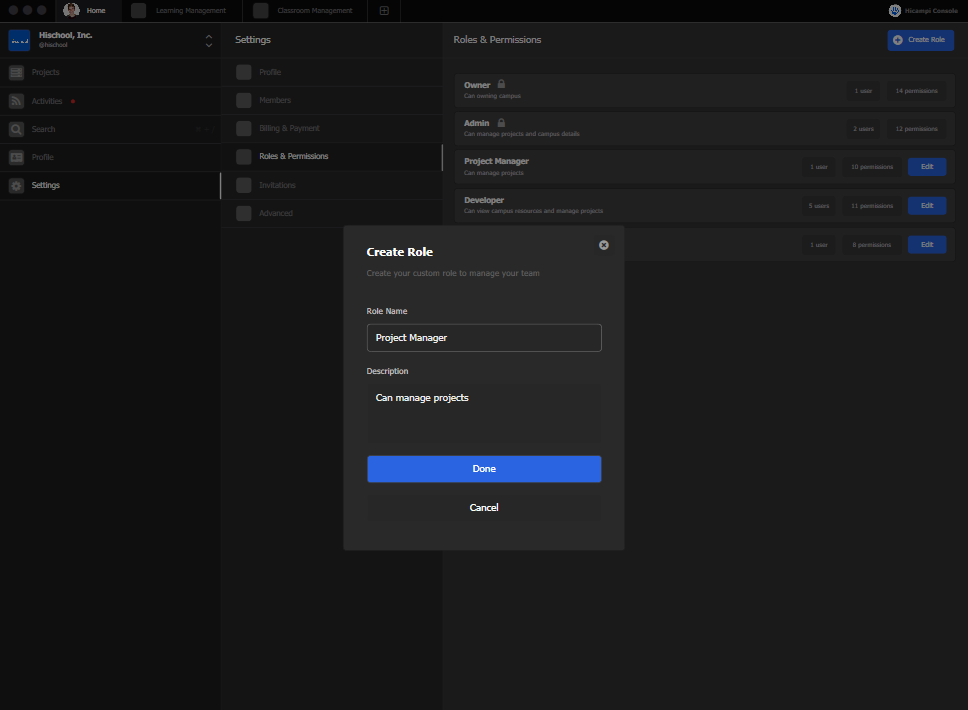
- There will appear a role edit section.
- Click the general button edit the role's name and description of the role.
- Click Update (or delete) when finished.
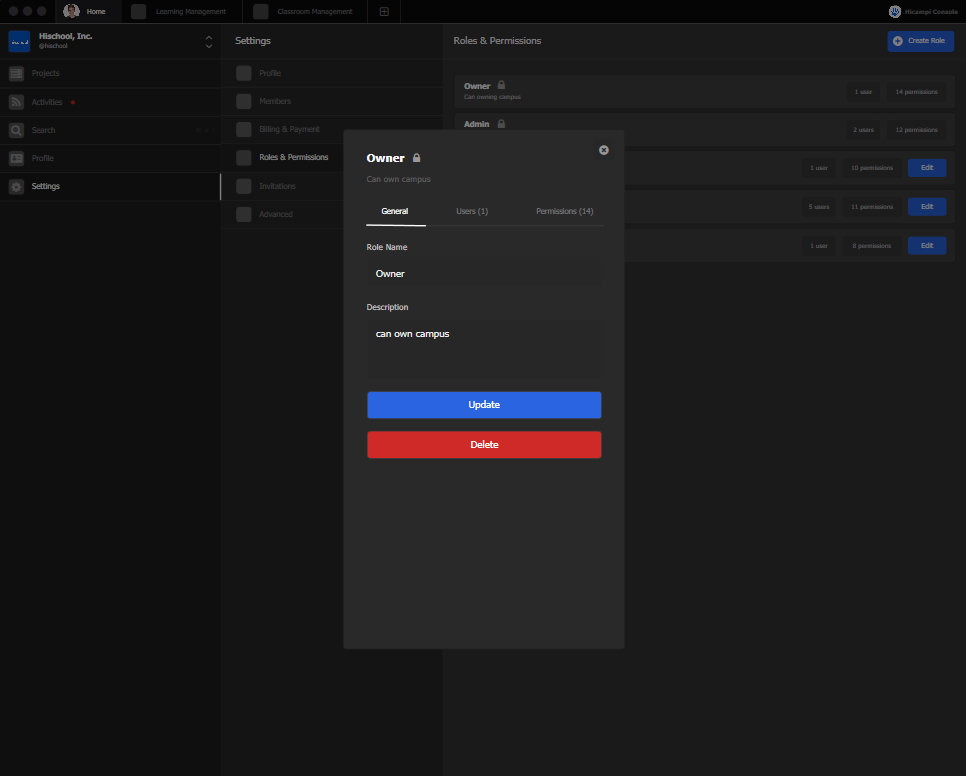
- By clicking on the user tab, you can add or revoke users for that role.
- If you want to add a user to this role.
- Enter the user by clicking the plus button.
- If you want to revoke a user to this role, click on the revoke button next to the user you want to revoke.
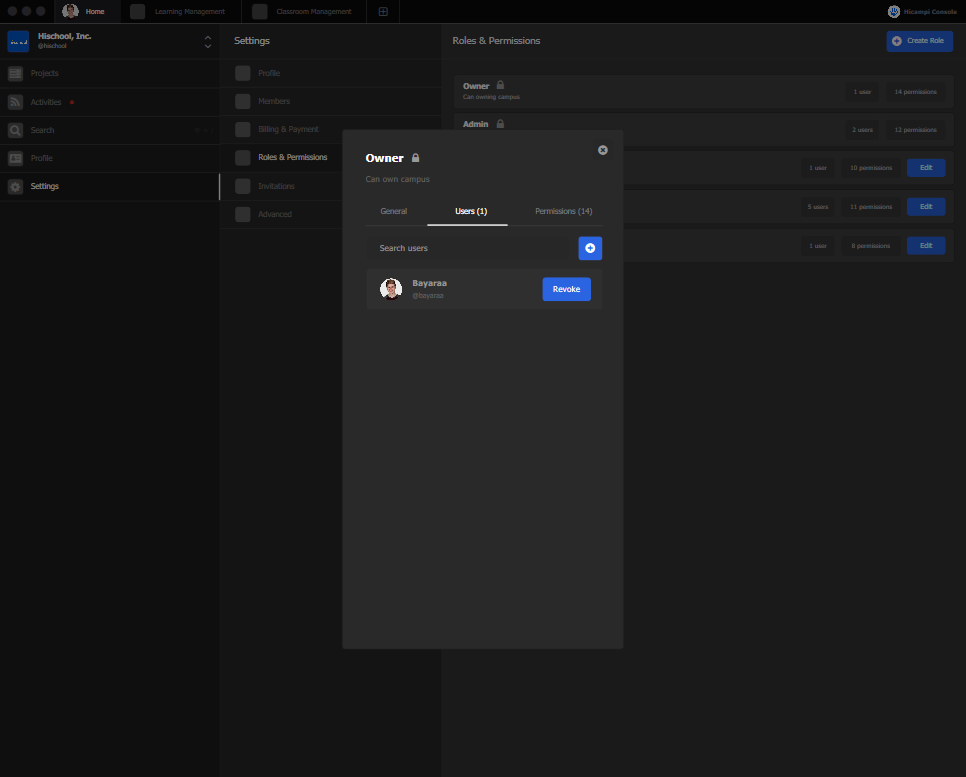
- You can add or cancel permissions by clicking on the "permissions" tab.
- If you want to add new permission.
- Click the plus button to enter your permissions.
- If you want to revoke permission to this role, click on the revoke button next to the permission you want to revoke.
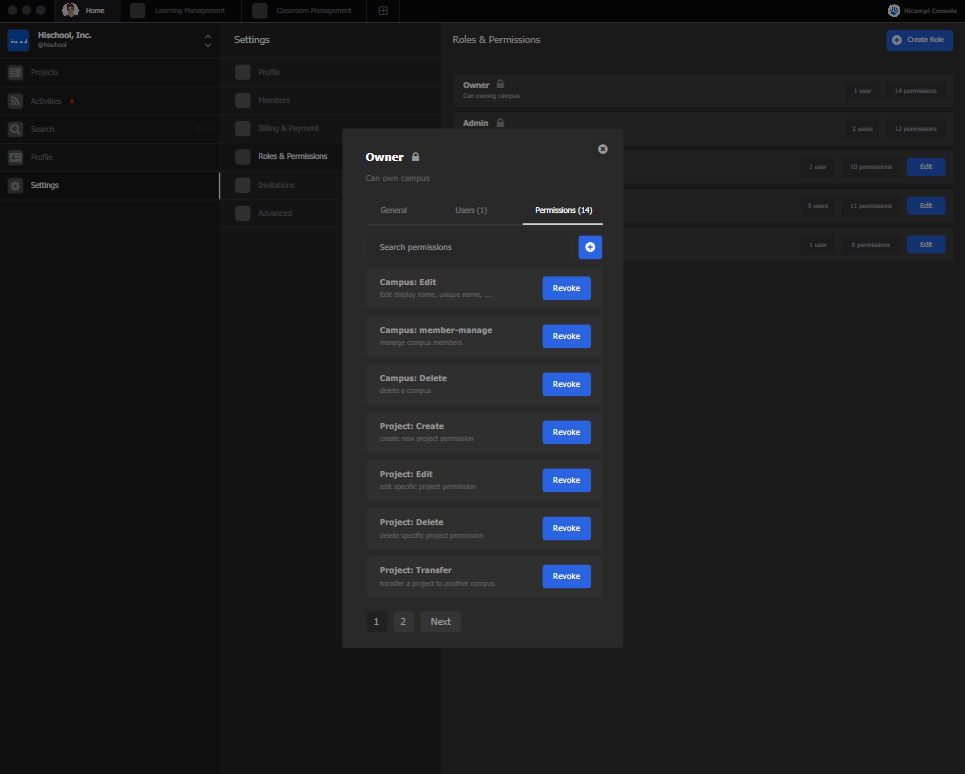
Invitations
As owner or admin, you can invite users to your aircampi campus in a few simple steps. You can use invitation settings to manage settings for your invite links or expired links.
Create link
If you’re a team owner, go to your team settings click invitations.
- Select the Create link button.
- Enter expiry date, limits, and generated link.
- Click the regenerate link.
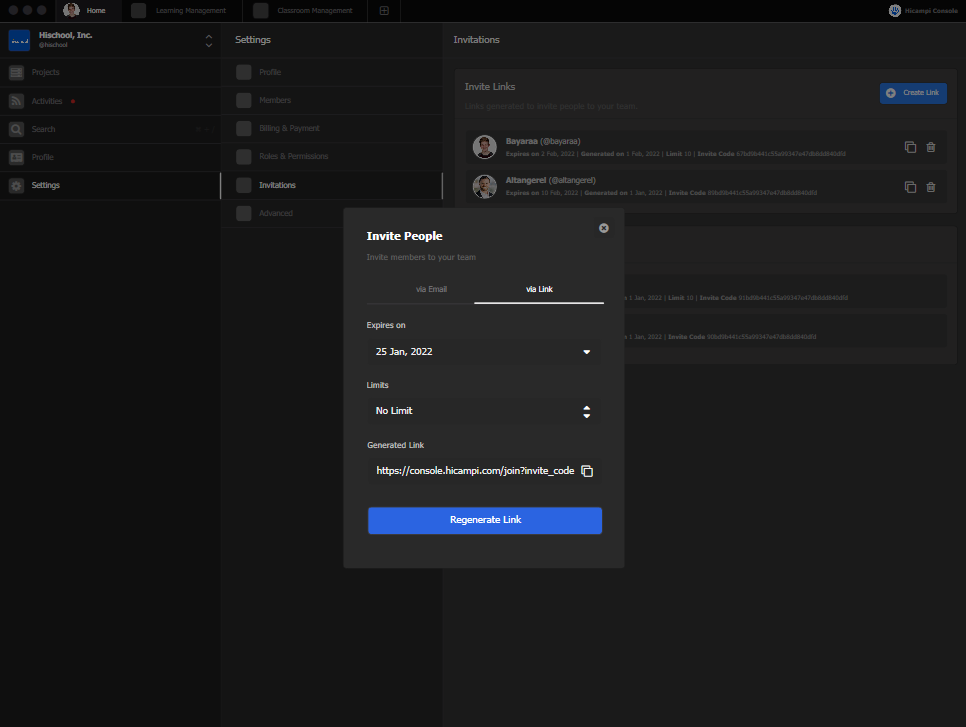
Delete Invite Link
You can delete invite people links to generate to your team. Follow these steps to delete a link:
- In the settings, click on the invitations.
- Select the link you'd like to delete from the invite link.
- To delete an invite link, click the delete icon on the top right side.
- The page will ask you are you want to delete invite Link?.
- If you click on the delete button the link will be deleted.
- If you click on the cancel button the link is no longer deleted.
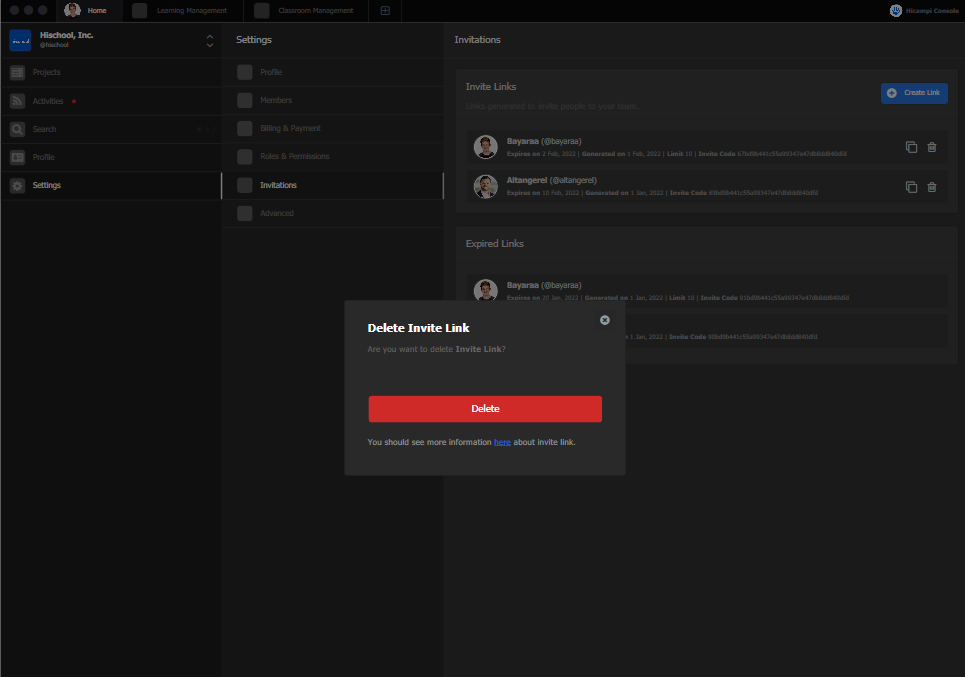
Advanced
Export data
Advanced export is an extensive download report. Export data like members, projects, and others. You can export members, projects, and all contents.
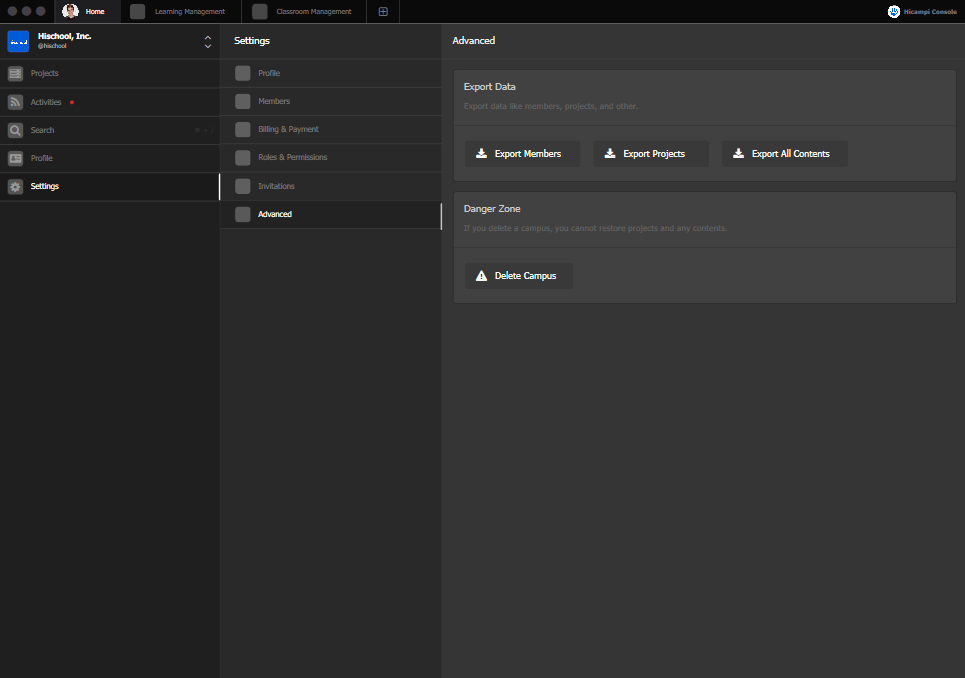
Danger Zone
If you delete a campus, you cannot restore the project and any contents. Follow these steps to delete campus:
- Click settings, select advanced.
- Click delete campus.
- Enter the password, click delete campus.
